Image Mixing
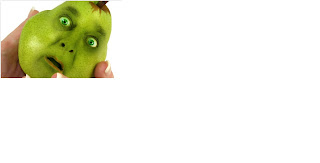
Open This picture
F
ind appropriate picture of human face to put it on the fruit.
ind appropriate picture of human face to put it on the fruit.
O
pen the picture and copy it to the first canvas with fruit.
pen the picture and copy it to the first canvas with fruit.
Then set up opacity to 45% for this layer and
Use Edit > Free Transform to reduce the picture and rotate it as on my picture below.
Set up opacity to 100% for current layer again and Select Eraser Tool
Use soft round brush with opacity about 30%.
Use soft round brush with opacity about 30%.
begin cleaning work with Eraser Tool
.
.
Remove all parts, leaving only the eyes, lips and nose.
Press
Ctrl+J
to duplicate layer and hide the copy (click on the eye, which indicates layer visibility).
Ctrl+J
to duplicate layer and hide the copy (click on the eye, which indicates layer visibility).
Go to lower layer and apply Image > Adjustments > Color Balance
(Ctrl +B)
See the result below:
After that use Image > Adjustments >Hue/Saturation
(Ctrl + U)
The picture should look like this:
After that select the
BURN TOOL (Brush: 70px, Range: Midtones, Exposure: 30%) to make some burn work.
Go back to the hidden layer and make it visible again.
Select the Eraser Tool again and remove all content, leaving just eyeballs, nostrils and mouth.
Then apply Image > Adjustments > Levels to this layer:
See the result below:
After that get out the Burn Tool (Brush: 70px, Range: Midtones, Exposure: 30%) again and darken nostrils and mouth areas.
Select the Eraser Tool and a soft round brush with 30% opacity and make little clean work on the same areas.
Go to the background layer and make selection with Polygonal Lasso Tool as was shown on my picture below.
Press
Ctrl+J
to duplicate selected area on the new layer.
Ctrl+J
to duplicate selected area on the new layer.
After that move this layer above all the layers and
change layer mode to
SOFT LIGHT for it.
Then make some brightness and contrast corrections with Image > Adjustments > Brightness/Contrast.
Now you should have something like this:
After that select the Eraser Tool again and remove clear borders of this texture.
Done


No comments:
Post a Comment